對於 UI 或網頁設計師來說,與 PM 或客戶討論畫面的效果時,常常需要對畫面做一些局部擷取及簡單的標示。雖然 Photoshop 也可以完成這樣的工作,但這類專業的繪圖軟體功能過於複雜,一般人會比較難上手。在特定使用場景下,開啟 Photoshop 需要等待 30-60 秒,加上裁減大小及標示文字,完成一張用作討論的截圖需要一到兩分鐘。對於即時性有較嚴苛要求的討論情境裡,這樣的製圖流程往往過長。更別說在多人對話的線上會議,每個人提出的觀點會不一樣,如果製作截圖的流程及時間過於複雜且漫長,你會討論的過程中手忙腳亂,反而很容易忽略對話的內容,因此不會是首選工具,這時挑選一款輕巧好用且具有基礎編修功能的截圖軟體就會顯得十分有必要。
對我們來說,一款好用的截圖軟體需要具備下面幾個要點:
- 軟體輕巧、反應即時。
- 可以自定擷取的範圍及長卷軸的畫面。
- 能根據個人的使用習慣自訂義快捷鍵。
- 具有基礎編修的功能 (如畫線、標示重點、輸入文字)。
- 上手容易,學習曲線平緩。
- 能快速以預設的格式存檔或分享到雲端。
PicPick 六個願望一次滿足,而且還給你更多...
PicPick 是一套 For Windows 的截圖軟體,個人使用免費,商業的環境下需要付費,一個人的授權需要 29.99 美元,每個授權可以安裝在兩台電腦上,且終身更新。一般的情況下你可以選擇安裝在自己的電腦裡,如果公司的環境有管制軟體安裝的話,官方還提供可放在隨身碟裡的攜帶版,使用上會更有彈性。它除了可以滿足上述六個主要的功能外,你還可以為截圖加上浮水印、模糊、馬賽克、銳利化、亮暗對比、飽和度、選取色碼等進階的圖像處理功能,幾乎所有截圖需要使用到的功能都有提供,最重要的是它還內建中文,讓妳可以在熟悉的環境下使用它。
下面是一些我個人的設定,你可以根據自身的需要調整它。
一、設定常用快速鍵
- 將 PrintScreen 設定為擷取自行拖拉的方形區域
- 將 PrintScreen + Shift 設定為擷取長卷軸的畫面
- 由於編寫 HTML 及 CSS 的時候,常常需要輸入色碼,所以我另訂一組 Ctrl+Shift+Alt+C 的快速鍵,用來開啟色彩選擇器。
- 討論的過程中,有可能從其他人那邊得到一些圖檔,並對這些圖檔標示需要修改或注意的地方,所以我也會設一組快速鍵,用來開啟 PicPick 的編輯視窗,我自己是設定為 Ctrl+Shift+alt+P
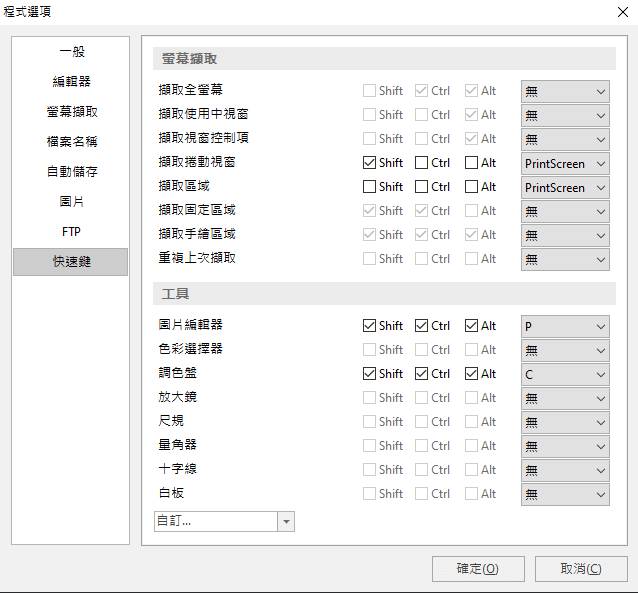
二、設定檔案的預設名稱及格式
如前面提到討論的過程中需要可以快速將截圖分享給大家,所以會先預設一組標準的存檔名稱及格式,以縮短花在存檔思考的時間。一般我都選擇檔案名稱+編號及 PNG 這樣的組合。
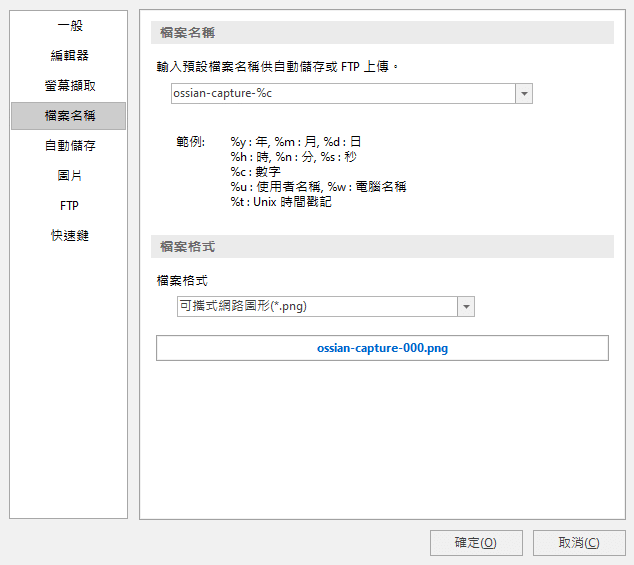
PicPick 主要特點回顧:
- For Windows 且輕巧快速的截圖軟體。
- 支援自訂義截取的區域及快速鍵
- 支援標示、畫框、畫線、輸入文字、調整線段粗細、改變顏色等常用功能。
- 也支援進階的修圖,如改變圖檔尺寸、調整明暗、飽和度、浮水印等功能。
- 個人使用免費。
- 支援中文。
- 可將 PicPick 安裝在隨身碟的攜帶版。
